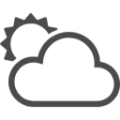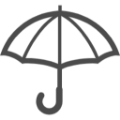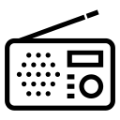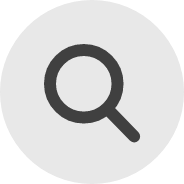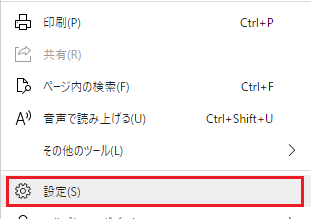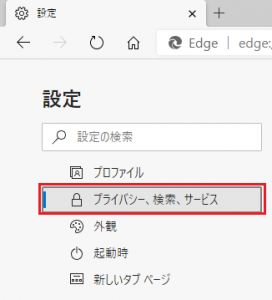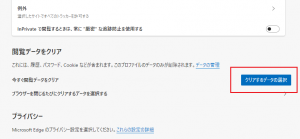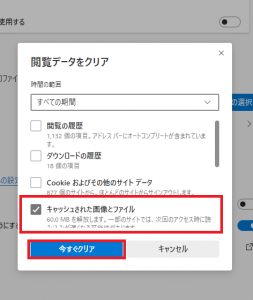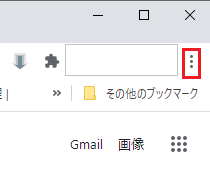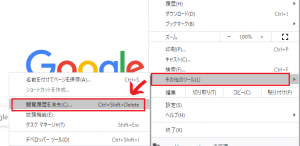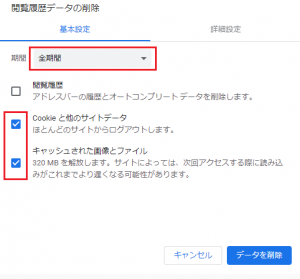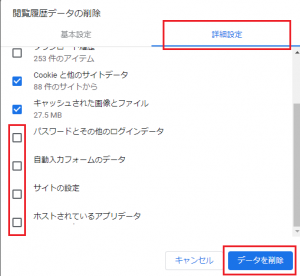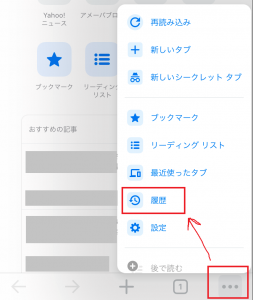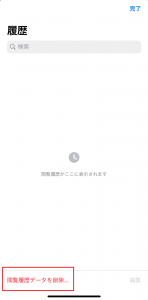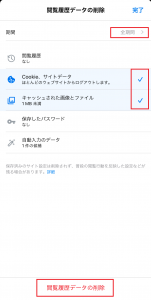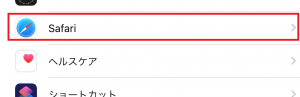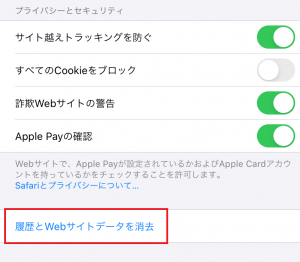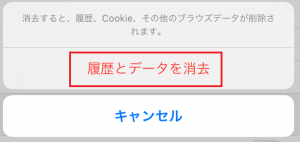日々改善されている東広島デジタル
改善されたと言っても変わってる気がしない……。それってもしかして閲覧履歴を削除していないからかも?

※9月7日投稿の内容
というかそもそも閲覧履歴の削除とは?やり方がわからない!
そんなあなたに各HPごとの閲覧履歴削除のやり方を解説しちゃいます✨
知りたい媒体をクリック!↓
1.MicrosoftEdgeを起動し、右上(設定など)をクリック
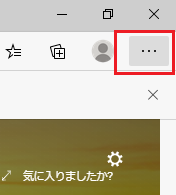
2.設定をクリック
3.プライバシーとセキュリティをクリック
4.「閲覧データのクリア欄」からクリアするデータの選択をクリック
5.「キャッシュされた画像とファイル」にチェックを入れて、「今すぐクリア」をクリック
※他の項目も削除したい場合はチェックをいれてください。
完了です♪
1.右上のその他アイコンをクリック
2.「その他のツール」から「閲覧履歴を削除」を選択してクリック
3.期間を「全期間」に設定し、「Cookieと他のサイトデータ」と「キャッシュされた画像とファイル」にチェックをします。
この時、詳細設定で「パスワードとその他のログインデータ」などにチェックが入っていないか確認してください!
※自動でログインしていたり、PCに覚えさせたパスワードがリセットされてしまいます。
問題なければ「データを削除」をクリック
完了です♪
※画面はiPhoneのGoogleChromeアプリのものです
1.GoogleChromeのアプリを開きます
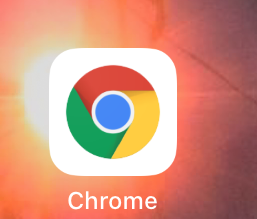
2.右下(Androidは右上)の「その他アイコン」をタップし、「履歴」をタップ
3.「閲覧履歴データを削除」をタップ
4.全期間になっていること、「Cookie、サイトデータ」と 「キャッシュされた画像とファイル」 のチェックボックスがオンになっていることを確認し、「閲覧履歴削除を削除」をタップ
※パスワード・自動ログインにチェックをしてしまうと次回から自動でログインされなくなるので注意
完了です♪
1.「設定」から「Safari」をタップ
2.「プライバシーとセキュリティ」から「履歴とWebサイトデータを消去」をタップ
3.履歴とデータを消去します
完了です♪
まだまだ東広島デジタルの改善要望受け付けております!✉